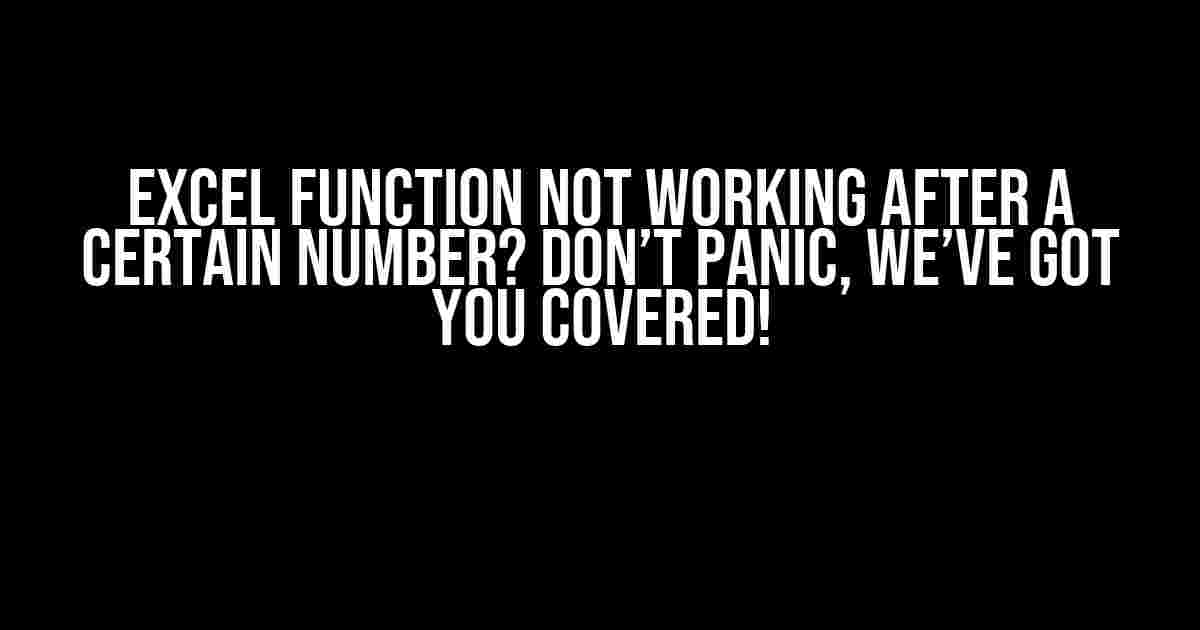Are you frustrated because your Excel function has suddenly stopped working after a certain number? You’re not alone! This is a common issue that many Excel users face, and it’s often due to a simple mistake or misunderstanding. In this article, we’ll explore the common reasons why Excel functions may not work after a certain number and provide you with step-by-step solutions to get your functions up and running again.
Reason 1: Data Type Issues
One of the most common reasons why Excel functions may not work after a certain number is due to data type issues. Excel has different data types, such as numbers, text, dates, and times, and if your data is not in the correct format, your function may not work as expected.
How to Fix Data Type Issues:
-
Check the data type of your values: Make sure that the values you’re using in your function are in the correct format. You can do this by selecting the cell and looking at the data type in the formula bar.
-
Use the
ISNUMBER()function: This function checks if a value is a number and returnsTRUEorFALSE. You can use this function to check if your values are numbers and adjust your function accordingly. -
Use the
TEXT()function: If you’re working with text values, you can use theTEXT()function to convert them to numbers. For example,=TEXT(A1,"0")will convert the text value in cell A1 to a number.
Reason 2: Formula Errors
Formula errors are another common reason why Excel functions may not work after a certain number. This can happen if you’ve entered the formula incorrectly or if you’ve forgotten to update the formula when you add new data.
How to Fix Formula Errors:
-
Check your formula: Go through your formula step by step and make sure that you’ve entered it correctly. Check for any syntax errors or missing brackets.
-
Use the
F9key: Pressing theF9key will recalculate your formula and often fixes any errors. -
Use the
EVALUATE FORMULAtool: This tool allows you to step through your formula and see where the error is occurring. You can find it in the Formula Auditing group on the Formula tab.
Reason 3: Array Formulas
Array formulas can be tricky to work with, and if you’re not careful, they can cause your function to stop working after a certain number. An array formula is a formula that operates on multiple values at once.
How to Fix Array Formula Issues:
-
Check your array formula: Make sure that you’ve entered the array formula correctly. Pay attention to the curly brackets
{}and make sure that you’ve pressedCTRL+SHIFT+ENTERafter entering the formula. -
Use the
F9key: Pressing theF9key will recalculate your array formula and often fixes any errors. -
Use the
EVALUATE FORMULAtool: This tool allows you to step through your array formula and see where the error is occurring. You can find it in the Formula Auditing group on the Formula tab.
Reason 4: Excel Version Issues
If you’re using an older version of Excel, you may encounter issues with certain functions not working after a certain number. This is because older versions of Excel have limitations on the number of rows or columns that can be processed.
How to Fix Excel Version Issues:
-
Check your Excel version: Make sure that you’re using the latest version of Excel. You can check your version by going to File > Account > About Excel.
-
Upgrade to a newer version: If you’re using an older version of Excel, consider upgrading to a newer version. This may fix any issues you’re experiencing with functions not working after a certain number.
-
Use alternative functions: If you’re unable to upgrade, you can try using alternative functions that are compatible with your version of Excel.
Reason 5: File Corruption
File corruption is another reason why Excel functions may not work after a certain number. This can happen if your file has become corrupted or damaged.
How to Fix File Corruption Issues:
-
Save your file in a different format: Try saving your file in a different format, such as CSV or XLSX. This can help to fix any corruption issues.
-
Use the
OPEN AND REPAIRfeature: This feature allows you to open and repair a corrupted file. You can find it in the File > Open > Open and Repair menu. -
Use a third-party repair tool: There are many third-party repair tools available that can help to fix corrupted Excel files.
Common Excel Functions that May Not Work After a Certain Number
Some Excel functions are more prone to issues than others. Here are some common Excel functions that may not work after a certain number:
VLOOKUP()functionINDEX-MATCH()functionSUMIFS()functionCOUNTIFS()functionAVERAGEIFS()function
Best Practices to Avoid Excel Function Issues
To avoid Excel function issues, follow these best practices:
-
Use clear and concise formulas: Avoid using complex formulas that are difficult to read and understand.
-
Use named ranges: Named ranges can help to make your formulas more readable and easier to maintain.
-
Use Excel’s built-in functions: Excel has many built-in functions that can help to simplify your formulas and reduce errors.
-
Test your formulas: Always test your formulas to ensure that they’re working correctly and producing the desired results.
-
Use error handling: Use error handling techniques, such as
IFERROR(), to catch and fix errors in your formulas.
Conclusion
Excel function issues can be frustrating, but they’re often easy to fix. By understanding the common reasons why Excel functions may not work after a certain number, you can take steps to prevent and fix these issues. Remember to always test your formulas, use error handling techniques, and follow best practices to avoid Excel function issues.
Example of an Excel function not working after a certain number: | Number | Result | | --- | --- | | 1 | 10 | | 2 | 20 | | 3 | 30 | | 4 | 40 | | 5 | #N/A |
| Number | Result |
|---|---|
| 1 | 10 |
| 2 | 20 |
| 3 | 30 |
| 4 | 40 |
| 5 | #N/A |
In this example, the Excel function is not working after the number 4. This could be due to a variety of reasons, such as data type issues, formula errors, or file corruption. By following the steps outlined in this article, you can identify and fix the issue to get your function working again.
Frequently Asked Question
Are you frustrated because your Excel function has stopped working after a certain number? Don’t worry, we’ve got you covered! Here are some FAQs to help you troubleshoot the issue.
Why does my Excel function stop working after a certain number?
This issue often occurs due to the limitation of Excel’s calculation precision. Excel uses a 15-digit precision for calculations, so if your number exceeds 15 digits, the function may stop working. Additionally, if you’re using a complex formula with multiple calculations, it may also cause the function to fail after a certain number.
How do I overcome the calculation precision limit in Excel?
One way to overcome this limit is by using the ROUND function to reduce the precision of your calculations. For example, if you’re working with a large number, you can use the ROUND function to round it off to a certain number of decimal places. This can help simplify your calculations and prevent the function from failing.
Can I use a different data type to store large numbers in Excel?
Yes, you can! Excel provides an alternative data type called the “Double” data type, which can store much larger numbers than the standard numeric data type. To use the Double data type, you can either format the cell as “Double” or use the DOUBLE function to convert your number to a Double data type.
Why does my Excel function work with small numbers but not with large numbers?
This issue is often caused by the way Excel handles large numbers. When you enter a large number, Excel may treat it as text instead of a number. To fix this, make sure to format the cell as a number and avoid using any punctuation or special characters in the cell.
How do I troubleshoot the issue if my Excel function is not working with large numbers?
To troubleshoot the issue, start by checking the data type of the cell and make sure it’s formatted as a number. Then, simplify your formula by breaking it down into smaller calculations to identify the problematic part. Finally, check for any errors or warnings in your formula and correct them accordingly.
I hope these FAQs help you resolve the issue with your Excel function not working after a certain number!