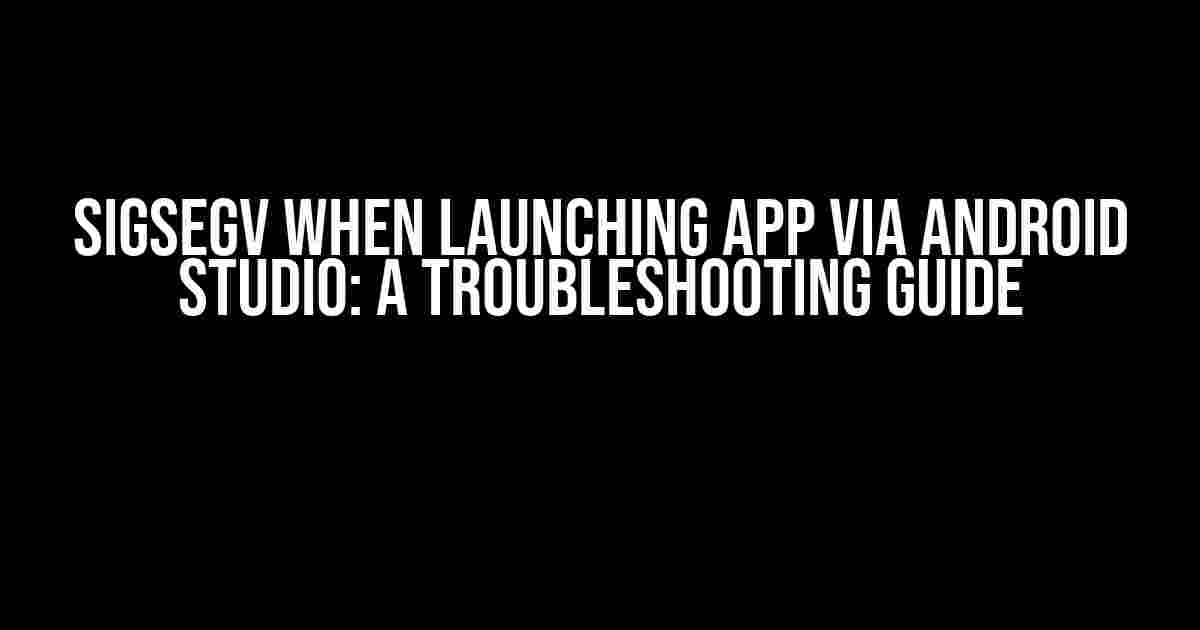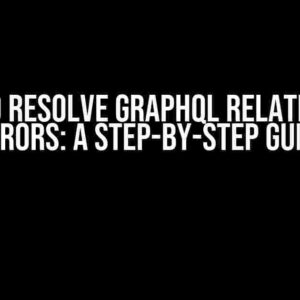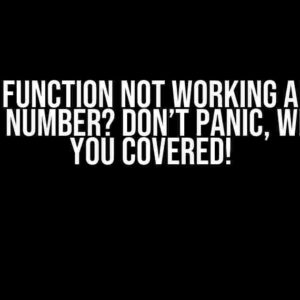Are you tired of seeing that pesky SIGSEGV error when launching your app via Android Studio? You’re not alone! This frustrating issue can be a major roadblock in your development workflow. But fear not, dear developer, for we’ve got a comprehensive guide to help you troubleshoot and conquer this error once and for all.
What is SIGSEGV?
SIGSEGV stands for “Segmentation Fault, Core Dumped” – a mouthful, isn’t it? In layman’s terms, it’s a type of runtime error that occurs when your app attempts to access a memory location that’s not valid or doesn’t have permission to access. This error can be triggered by a variety of factors, including null pointer dereferences, out-of-bounds array indexing, and invalid memory allocation.
Causes of SIGSEGV When Launching App via Android Studio
Before we dive into the troubleshooting process, let’s take a look at some common causes of SIGSEGV errors when launching an app via Android Studio:
- Null pointer exceptions**: Uninitialized or null objects can lead to SIGSEGV errors.
- Native library issues**: Incompatible or corrupted native libraries can cause the error.
- Java Native Interface (JNI) problems**: Errors in JNI can result in SIGSEGV.
- Android NDK issues**: Incompatible or outdated Android NDK versions can trigger the error.
- Hardware acceleration issues**: Enabled hardware acceleration can sometimes cause SIGSEGV errors.
- Corrupted project files**: Damaged or corrupted project files can lead to the error.
Troubleshooting Steps
Now that we’ve covered the common causes, let’s get to the troubleshooting process!
Step 1: Check for Null Pointer Exceptions
Null pointer exceptions are a common cause of SIGSEGV errors. To identify and fix null pointer exceptions:
- Review your code for any uninitialized or null objects.
- Use the Android Studio debugger to identify the line of code that’s causing the error.
- Initialize or assign a valid value to the null object.
- Repeat the process for all instances of null pointer exceptions.
Step 2: Verify Native Library Compatibility
Native library issues can be a major pain. To resolve compatibility issues:
- Check the Android NDK version used in your project.
- Verify that the native libraries are compatible with the Android NDK version.
- Update the native libraries to the latest version.
- Rebuild your project and try launching the app again.
Step 3: Inspect JNI Code
JNI issues can be tricky to identify, but here’s what you can do:
- Review your JNI code for any errors or inconsistencies.
- Use the Android Studio debugger to identify the line of code that’s causing the error.
- Fix any errors or inconsistencies in the JNI code.
- Rebuild your project and try launching the app again.
Step 4: Disable Hardware Acceleration
Hardware acceleration can sometimes cause SIGSEGV errors. To disable hardware acceleration:
- Open the AndroidManifest.xml file.
- Add the following code to the
<application>tag: - Save the changes and rebuild your project.
- Try launching the app again.
<application android:hardwareAccelerated="false">
Step 5: Verify Project Files Integrity
Corrupted project files can lead to SIGSEGV errors. To verify and fix project files:
- Delete the
.ideafolder and thebuildfolder. - Invalidate caches and restart Android Studio.
- Rebuild your project and try launching the app again.
Additional Troubleshooting Tips
Still stuck? Here are some additional tips to help you troubleshoot the issue:
- Enable Android Studio’s verbose logging**: This can help you identify the root cause of the error.
- Check the Android Studio console output**: The console output may contain valuable information about the error.
- Use Android Studio’s built-in debugging tools**: The debugger and profiler can help you identify performance issues and crashes.
- Search online for similar issues**: You may find solutions or workarounds that others have discovered.
Conclusion
SIGSEGV errors when launching an app via Android Studio can be frustrating, but with these troubleshooting steps, you should be able to identify and fix the root cause of the issue. Remember to be patient, persistent, and meticulous in your approach. Happy debugging!
| Troubleshooting Step | Potential Fix |
|---|---|
| Check for null pointer exceptions | Initialize or assign a valid value to null objects |
| Verify native library compatibility | Update native libraries to the latest version |
| Inspect JNI code | Fix errors or inconsistencies in JNI code |
| Disable hardware acceleration | Add android:hardwareAccelerated=”false” to AndroidManifest.xml |
| Verify project files integrity | Delete .idea folder and build folder, then rebuild project |
By following these steps and tips, you should be able to overcome the SIGSEGV error and get your app running smoothly. Good luck, and happy coding!
Frequently Asked Question
Are you stuck with the frustrating “SIGSEGV” error when launching your app via Android Studio? Don’t worry, we’ve got you covered! Here are some frequently asked questions and answers to help you troubleshoot this issue:
What is a SIGSEGV error, and why does it occur when launching my app via Android Studio?
A SIGSEGV error, short for “Segmentation Fault,” occurs when your app attempts to access a memory location that it’s not authorized to access. This can happen when there’s a bug in your code, a corrupted memory address, or an issue with the Android NDK. When launching your app via Android Studio, the IDE might not be able to handle the memory allocation correctly, leading to the SIGSEGV error.
How can I fix the SIGSEGV error by checking my Android NDK version?
Make sure you’re using the latest version of the Android NDK. Sometimes, outdated versions can cause compatibility issues leading to the SIGSEGV error. Check the Android Studio’s SDK Manager to ensure you have the latest NDK version installed. If you’re using an older version, update it and try running your app again.
Can a corrupted project structure cause the SIGSEGV error, and how can I fix it?
Yes, a corrupted project structure can indeed cause the SIGSEGV error. Try cleaning and rebuilding your project by going to “Build” > “Clean Project” and then “Build” > “Rebuild Project.” This will remove any temporary files and recompile your code. If the issue persists, try invalidating the caches and restarting Android Studio by going to “File” > “Invalidate Caches / Restart.”
Is there a way to debug the SIGSEGV error using the Android Studio’s built-in debugger?
Yes, you can use Android Studio’s built-in debugger to identify the issue. Set a breakpoint at the point where the SIGSEGV error occurs, and then run your app in debug mode. When the error occurs, the debugger will pause the execution, and you can inspect the variables and the call stack to identify the source of the error.
What if none of the above solutions work, and I’m still getting the SIGSEGV error?
If none of the above solutions work, it’s time to dig deeper! Try checking the Android Studio’s log files for any error messages or clues. You can also try searching online for similar issues or seek help from the Android developer community. As a last resort, you might need to provide a minimal, complete, and verifiable example (MCVE) to get help from the experts.